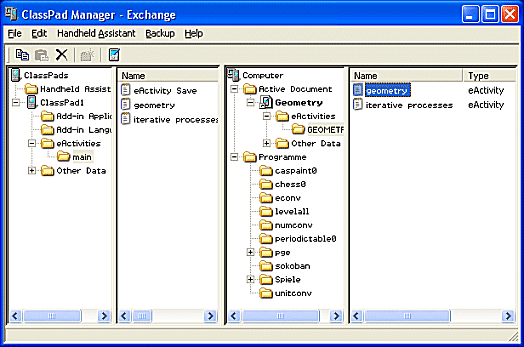Heute ist










CASIO CFX 9850G
ClassPad 3xx/4xx










CASIO CFX 9850G
ClassPad 3xx/4xx
CASIO ClassPad - Tools
[ClassPad-Startseite] [Programme] [Tools] [Links] [Probleme]
Der ClassPad besitzt übrigens eine Reihe nützlicher ShortCuts:
Wer den ClassPad-Taschenrechner gern auf seinem Handy betreiben möchte (allerdings im Funktionsumfang etwas eingeschränkt) wird hier fündig:
Die Datenübertragung zwischen ClassPad und PC ist relativ einfach, sofern einige technische Voraussetzungen erfüllt sind:
Hinweis: Man unterscheidet verschieden CP-Dateiformate:
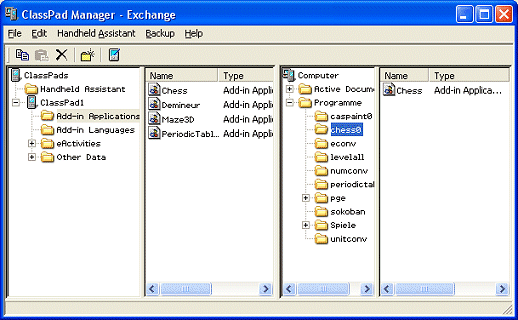
Bild 2 zurück
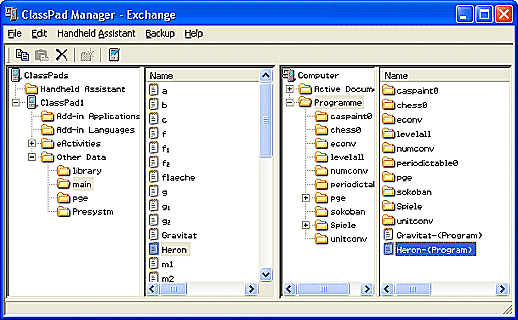
Bild 3 zurück
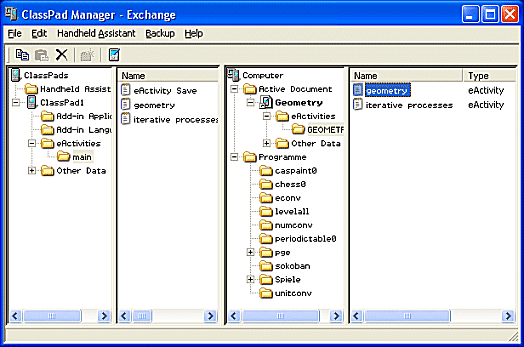
[ClassPad-Startseite] [Programme] [Tools] [Links] [Probleme]
Der ClassPad besitzt übrigens eine Reihe nützlicher ShortCuts:
- Eine Übersicht zu den ClassPad-Shortcuts von René Härtig
- Eine Anleitung zum Einrichten weiterer Shortcuts findet man bei Charlie Watson (Punkt "How to customise Shift Keys on ClassPad II")
Wer den ClassPad-Taschenrechner gern auf seinem Handy betreiben möchte (allerdings im Funktionsumfang etwas eingeschränkt) wird hier fündig:
- Die App für Android (Link von René Härtig, vielen Dank)
- Die App für IPhone
Die Datenübertragung zwischen ClassPad und PC ist relativ einfach, sofern einige technische Voraussetzungen erfüllt sind:
- der ClassPad(CP)-Manager muss auf dem PC installiert sein (siehe beiliegende CD zum CP)
- USB-Datenkabel anschließen und CP einschalten
- USB-Treiber CE SG 502USB (eventuell) installieren, Das Betriebssystem fragt automatisch danach (bei meinem Windows XP SP2 war das erforderlich)
- danch kann der CP-Manager gestartet werden, mit rechter Maus auf das CP-"Gehäuse" klicken und den Dateiverwalter Exchange Window starten
- einen Ordner auf dem PC als Programmordner für die CP-Dateien, die man übertragen will, erstellen
- diesen Ordner im Exchange Window über FILE, CHANGE HOME FOLDER zum Arbeitsordner mit dem CP machen
- und zuletzt auf dem CP das Menü KOMMUNIKATION öffnen und über LINK den Befehl ÜBERTRAGEN auswählen
Hinweis: Man unterscheidet verschieden CP-Dateiformate:
- Add-In-Applikationen - das sind CP-Anwendungen, die in den Ordner Add-In-Aplications auf den CP kopiert werden müssen (z.B. das Schach-Programm), diese Anwendung erscheint übrigens als neues Icon im Haupt-Menü des CP (siehe Bild 1)
- XCP-Programm - das sind CP-Programme (z.B. das HERON-Progarmm), die man direkt in den MAIN-Ordner oder in einen eigenen neuen Ordner des CP kopieren kann, diese werden dann über das Menü Programm gestartet (siehe Bild 2)
- e-Activities - das sind CP-Arbeitsblätter (im Bild 3 z.B. geometry), die man direkt in den bereits vorhandenen eActivity-Ordner auf dem CP kopiert und dann im CP-Hauptmenü über das Icon eActivity aufruft (siehe Bild 3)
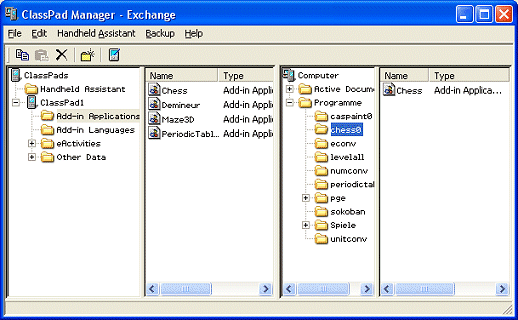
Bild 2 zurück
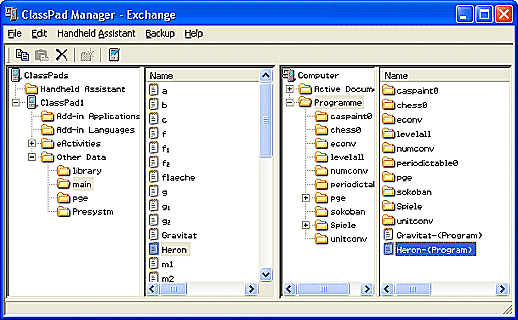
Bild 3 zurück